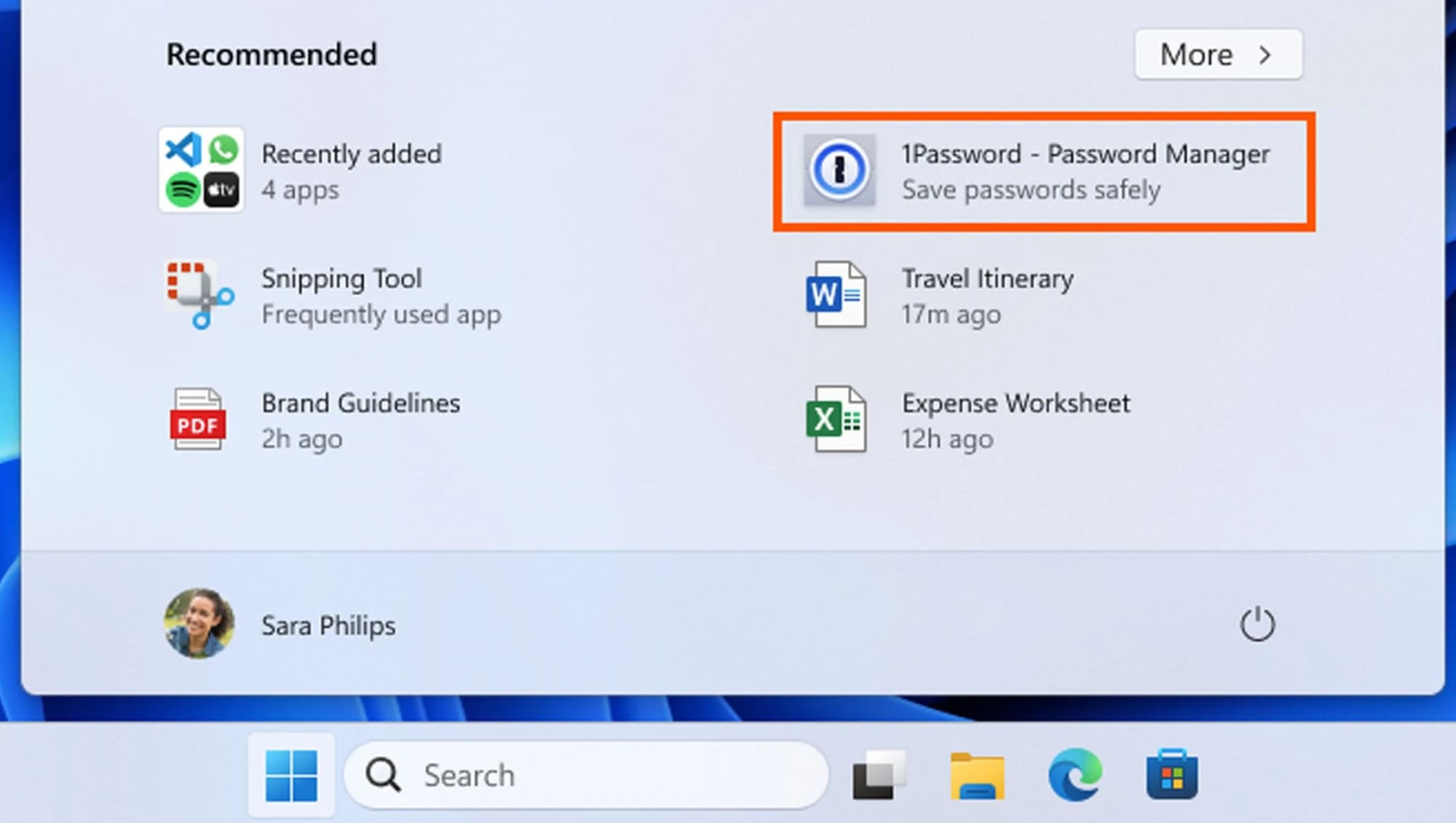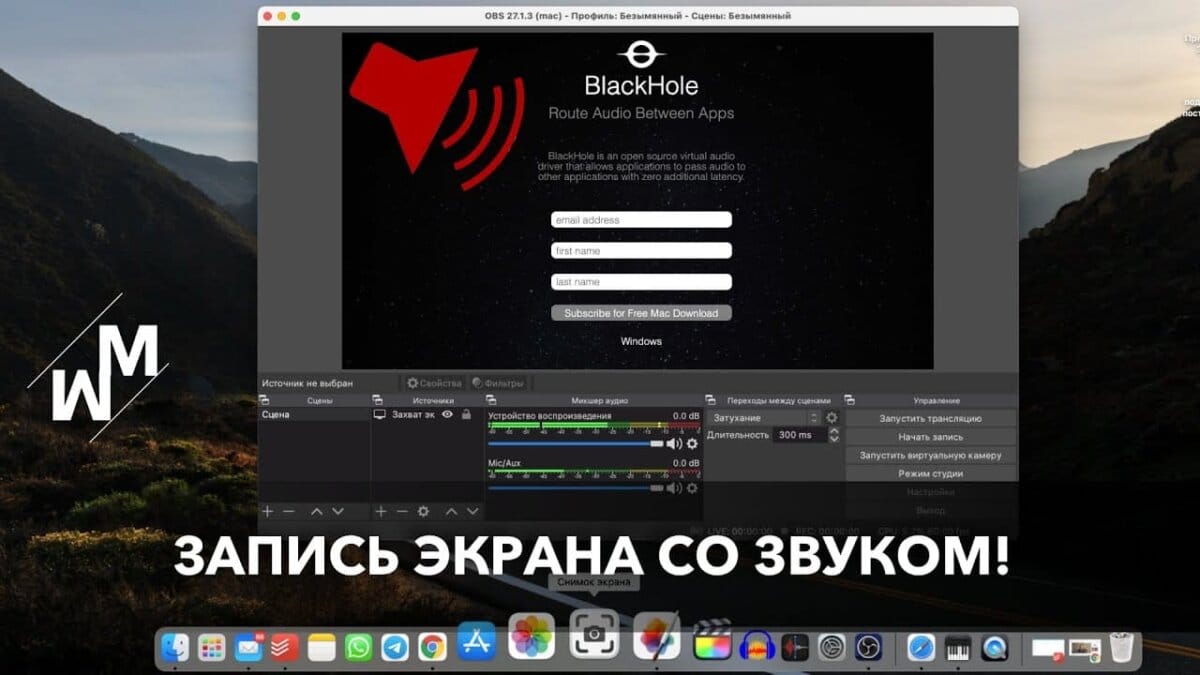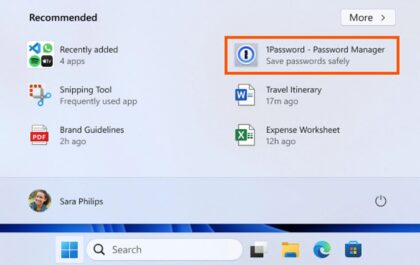Многие люди, которые переходят с Windows на операционную систему macOs, сталкиваются с вопросом: Как записать экран со звуком mac? Потому что возможность записи экрана есть, даже без проблем подключается USB-микрофон. Но вот системные звуки ни при каких раскладах не хотят записываться. Особо ярко это выражено в компьютерах с процессором M1 от самой Apple. Что делать? Старые рекомендации, вроде SoundFlower, на современных системах просто не работают. А записью экрана сегодня пользуется большое количество людей:
- Стримеры;
- Подкастеры;
- Учителя;
- Блогеры;
- Авторы тематических материалов и др.
Качаем программу Blackhole
Blackhole- это абсолютно бесплатная программа, которую можно совершенно легально скачать в интернете вот с этого сайта: https://existential.audio/blackhole/
Она позволяет создать виртуальный источник звука, в который можно занести звуки системы. Отдельно от этой программы запись звуков системы работать не будет. После скачивания и установки программы, нам необходимо совершить следующие действия:
- Открываем программу «Настройка MIDI-Audio» на компьютере;
- Убеждаемся, что программа Blackhole успешно установилась;
- Создаем агрегатное устройство, которое должно в себя включать Blackhole и системный источник звука. Это могут быть динамики компьютера или внешние колонки, в зависимости от того, что именно Вы используете.
После того, как агрегатное устройство готово, переходим в системные настройки компьютера и находим вкладку «Звук». Здесь нам нужно по-умолчанию в качестве вывода звука выбрать только что созданное агрегатное устройство. Это нужно, чтобы все программы, предназначенные для записи экрана, корректно принимали источник звука.
Как записать экран со звуком mac? Выбор программы
Далее нам нужно просто установить программу OBS (предпочтительнее) или воспользоваться встроенной программой на macOS для записи экрана. Как источник звука у нас по-умолчанию установлено агрегатное устройство, что уже хорошо. Осталось выбрать микрофон, если он Вам нужен, и начать записывать отличные скринкасты со звуком!
Данное решение подойдет для современных компьютеров mac mini, macbook, iMac, mac pro. Если что-то осталось непонятным, можете ознакомиться с видео инструкцией. До новых встреч!
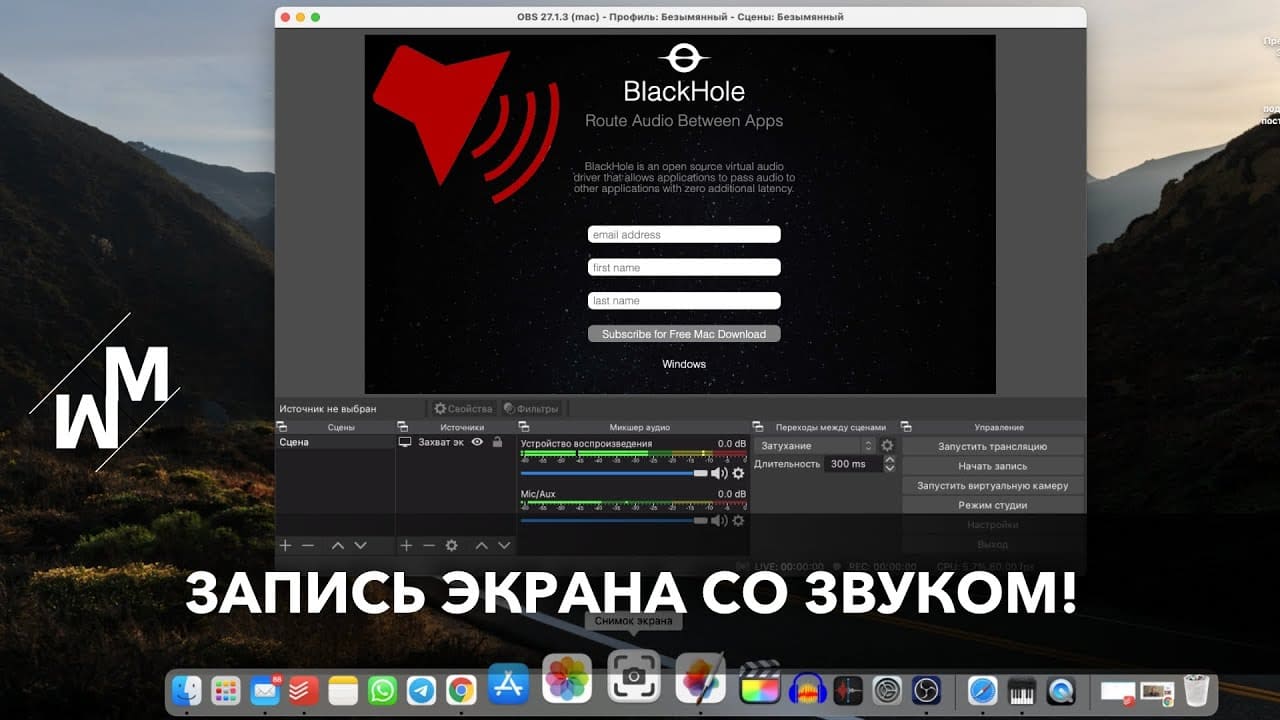
Похожие новости
В Windows 11 начали показывать рекламу в меню «Пуск» и как теперь ее отключить?
Компания Microsoft выпустила обновление KB5036980 для операционной системы Windows 11, которое внедряет рекламу приложений из Microsoft Store в меню “Пуск”. Данное нововведение было предварительно протестировано в апреле, и теперь доступно…