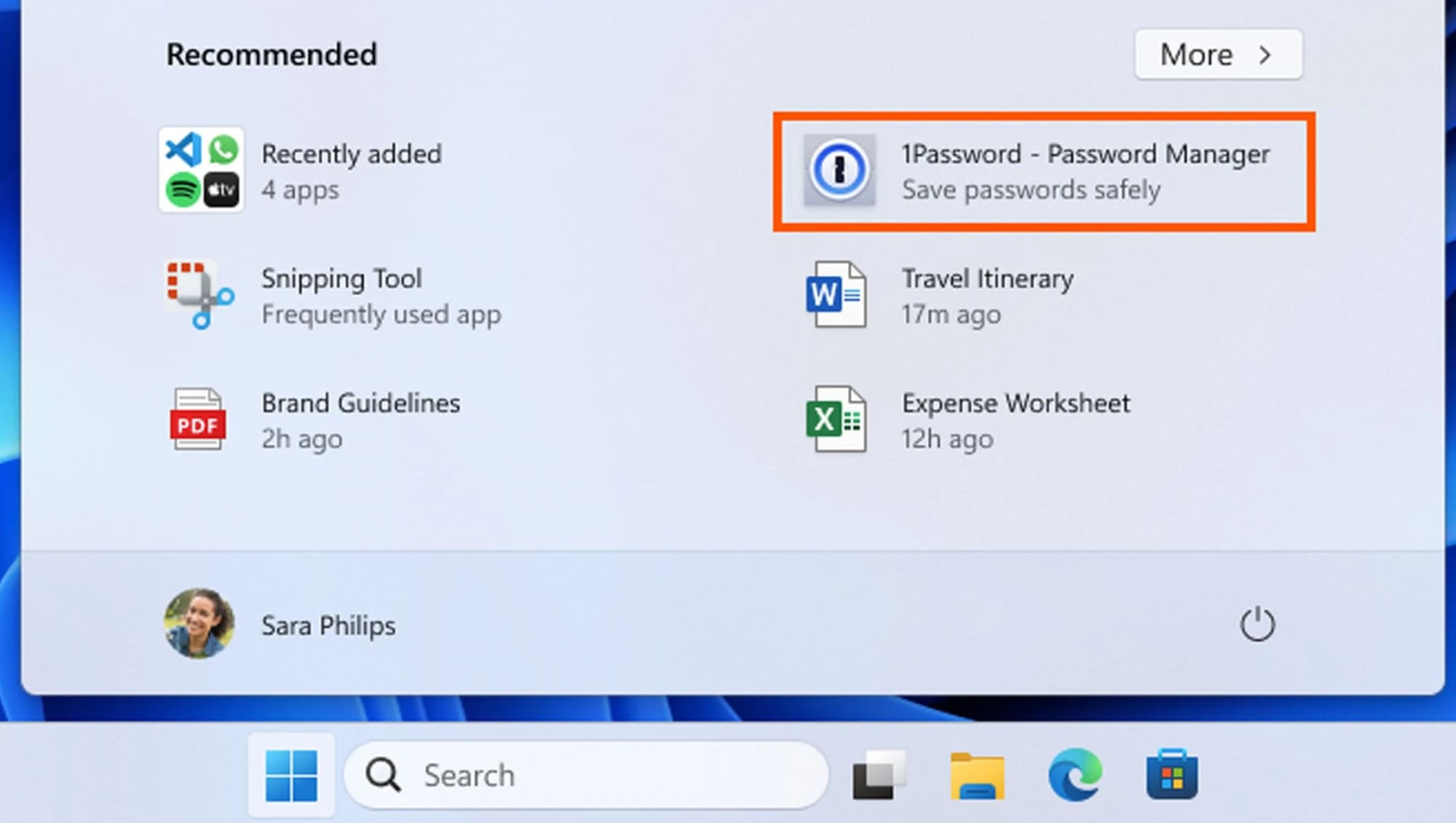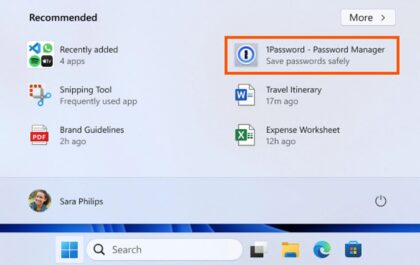Перезагрузка роутера является полезной функцией, которая может помочь улучшить производительность сети и исправить временные проблемы с подключением. Установка перезагрузки по расписанию позволяет автоматически перезагружать роутер в удобное для вас время. В этой статье мы расскажем вам, как настроить перезагрузку роутера по расписанию, с примерами настройки для роутеров TP-Link и информацией о том, что аналогичные функции доступны и на других моделях роутеров.
Вход в интерфейс администрирования роутера
Для начала вам потребуется войти в интерфейс администрирования вашего Wi-Fi роутера. Откройте веб-браузер на компьютере, подключенном к роутеру, и введите IP-адрес роутера в строке адреса. Обычно IP-адрес роутера указан на его задней панели или в документации. Например, для роутера TP-Link это может быть адрес 192.168.0.1 или 192.168.1.1. Нажмите клавишу Enter, и вы будете перенаправлены на страницу входа в интерфейс администрирования роутера.
Вход в систему и поиск функции перезагрузки по расписанию
На странице входа в интерфейс администрирования введите свои логин и пароль (обычно это admin:admin), чтобы войти в систему. Если вы не изменяли эти данные, проверьте документацию роутера или обратитесь к поставщику услуг интернета для получения информации по умолчанию. После успешного входа в систему вы попадете в основное меню интерфейса роутера. Теперь вам нужно найти функцию перезагрузки по расписанию, которая может быть размещена в разных разделах в зависимости от модели роутера.
Настройка перезагрузки по расписанию на примере роутера TP-Link
Пример настройки перезагрузки по расписанию для роутера TP-Link (может отличаться в зависимости от модели):
- В интерфейсе роутера найдите раздел “Системные инструменты”.
- Внутри раздела “Системные инструменты” найдите пункт “Перезагрузить”, который отвечает за установку перезагрузки по расписанию.
- На странице перезагрузки вы увидите опции для вручную перезагрузки роутера и настройки расписания.
- Если вы хотите установить перезагрузку по расписанию, выберите опцию “По расписанию”.
- Затем выберите дни недели и время, когда вы хотите, чтобы роутер автоматически перезагружался.
- Сохраните настройки, нажав кнопку “Применить”.
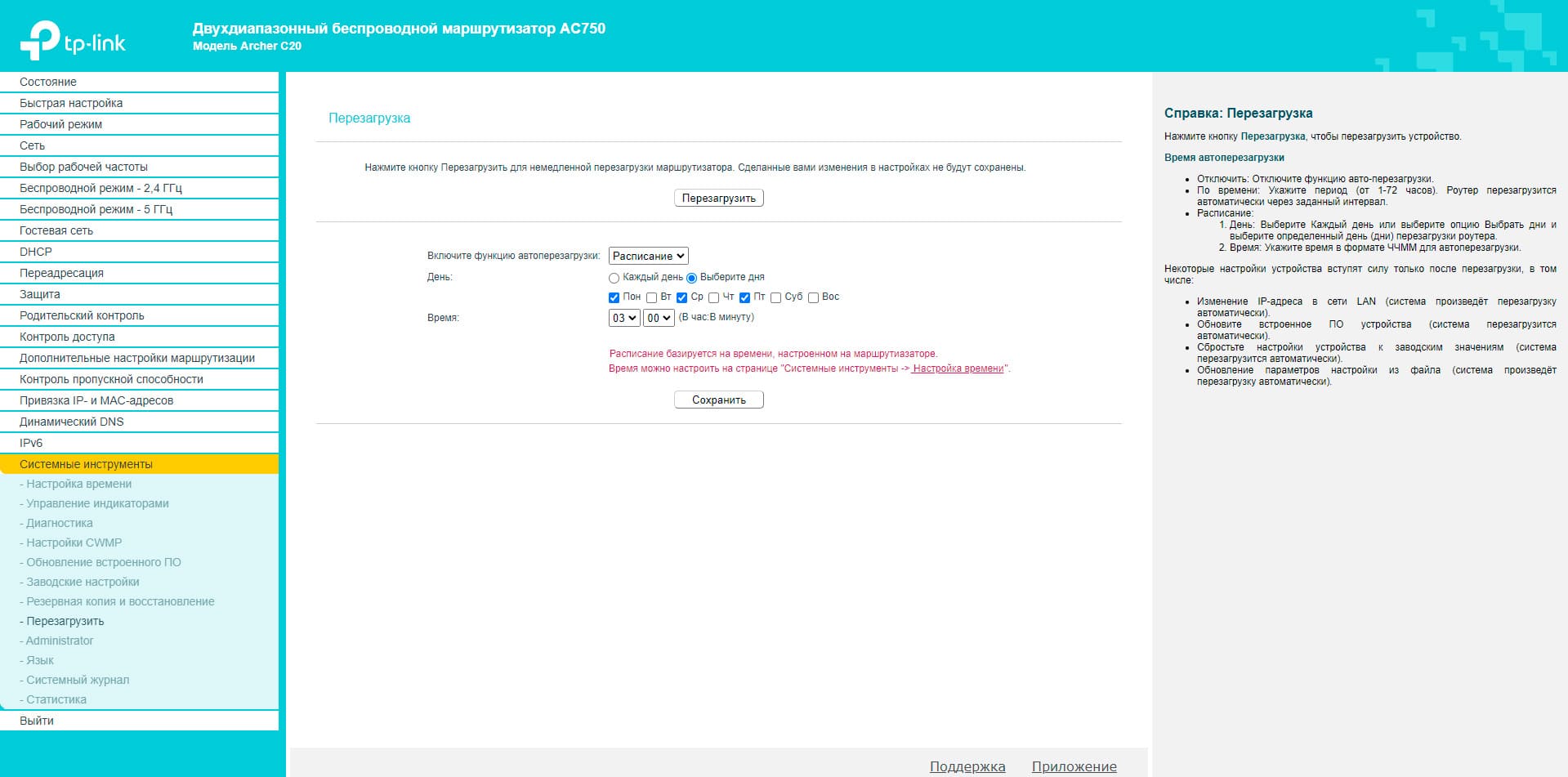
Применение расписания и сохранение изменений
После настройки перезагрузки по расписанию убедитесь, что внесенные изменения сохранены. Обычно для этого нужно нажать кнопку “Применить”. После сохранения изменений роутер будет автоматически перезагружаться в соответствии с установленным расписанием.
Аналогичные функции для установки перезагрузки по расписанию Wi-Fi роутера могут быть доступны и на других моделях роутеров. Они могут называться по-разному, но обычно вы сможете найти функцию установки перезагрузки по расписанию в разделе “Системные инструменты” или “Управление” (Management). Внутри раздела обратите внимание на пункты, связанные с перезагрузкой или расписанием.
Настройка перезагрузки по расписанию на Wi-Fi роутере поможет вам автоматически управлять работой роутера и улучшить производительность вашей домашней сети. Вы можете задать удобное время для перезагрузки, что позволит избежать временных проблем с сетью. Это полезная функция, которая доступна на многих моделях роутеров и поможет вам более эффективно использовать вашу домашнюю сеть.

Поделиться через:
Похожие новости
В Windows 11 начали показывать рекламу в меню «Пуск» и как теперь ее отключить?
Компания Microsoft выпустила обновление KB5036980 для операционной системы Windows 11, которое внедряет рекламу приложений из Microsoft Store в меню “Пуск”. Данное нововведение было предварительно протестировано в апреле, и теперь доступно…