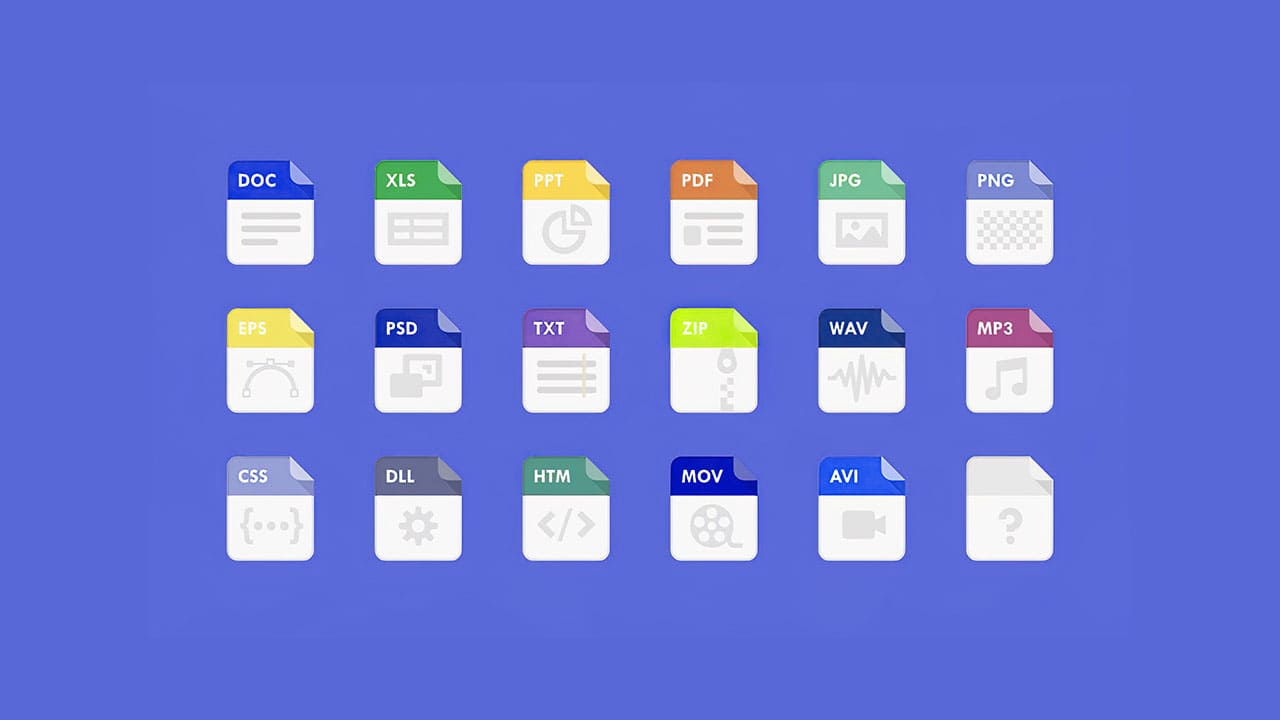Windows 11 предлагает новый и стильный пользовательский интерфейс, который делает использование операционной системы еще более приятным и интуитивно понятным. Однако, из-за некоторых настроек по умолчанию, расширения файлов могут быть скрыты, что может вызвать некоторые неудобства при работе с файлами. В этой статье мы рассмотрим простые шаги, которые позволят вам включить отображение расширений файлов в Windows 11 и сделать вашу работу более эффективной.
Открытие проводника
Первым шагом для включения отображения расширений файлов в Windows 11 является открытие проводника. Для этого щелкните значок “Проводник” на панели задач или нажмите сочетание клавиш Win + E на клавиатуре.
Открытие параметров папок
Когда проводник открыт, щелкните на вкладку троеточия в верхней части окна проводника. Затем найдите раздел “Параметры” и нажмите на кнопку “Параметры”. Открывшееся окно “Параметры папок” имеет несколько вкладок.
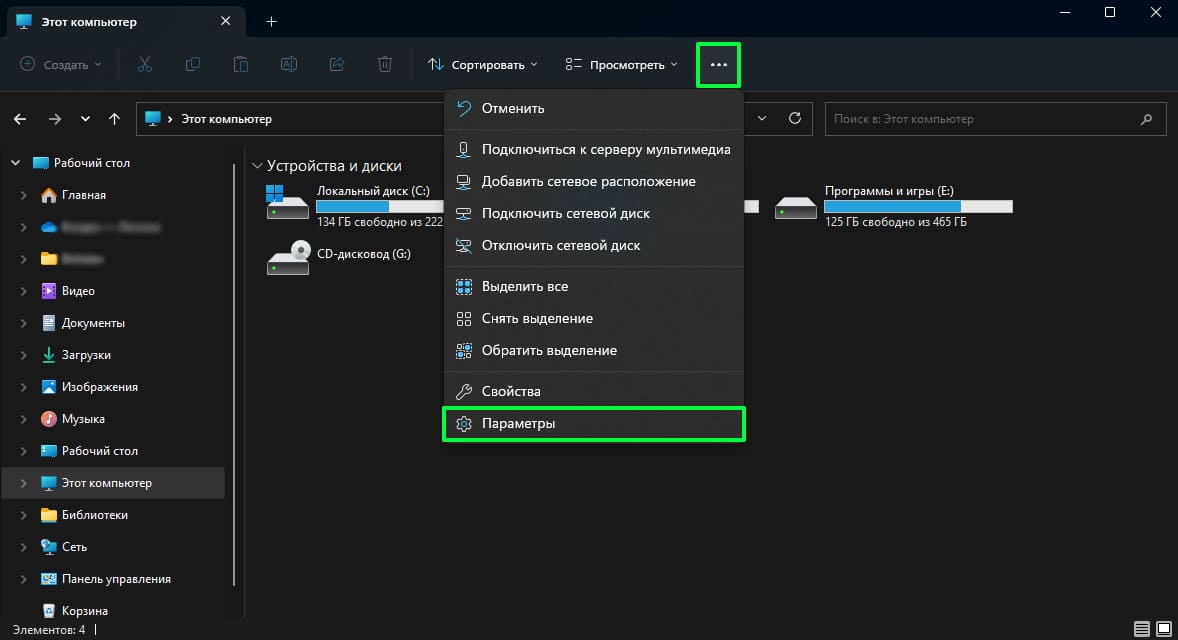
Включение отображения расширений файлов
Перейдите на вкладку “Вид”. Здесь вы найдете различные параметры настройки отображения файлов и папок. Прокрутите список параметров и найдите опцию “Скрыть расширения для зарегистрированных типов файлов”. Убедитесь, что галочка рядом с этой опцией убрана. Если галочка активна, кликните на нее, чтобы ее снять.
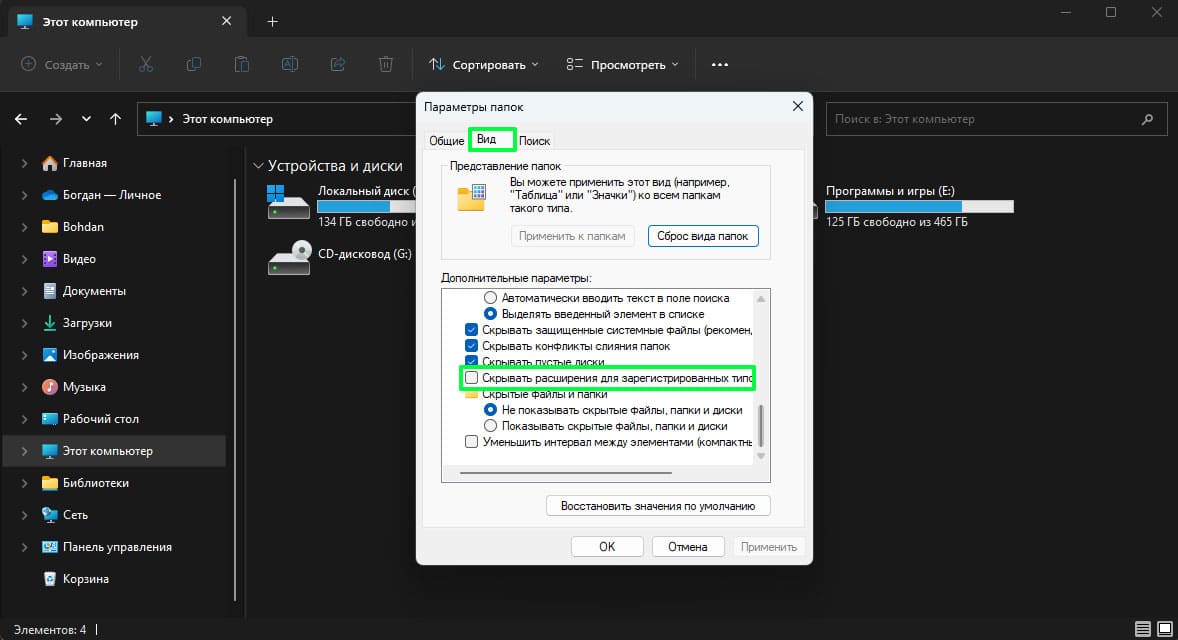
Применение изменений и закрытие окна
После того, как вы сняли галочку с “Скрыть расширения для зарегистрированных типов файлов”, нажмите кнопку “Применить” внизу окна “Параметры папок”. Затем нажмите “ОК”, чтобы закрыть окно и сохранить изменения.
Включение отображения расширений файлов в Windows 11 с помощью настроек в проводнике является простым и эффективным способом повысить вашу продуктивность при работе с файлами. Отображение расширений файлов позволяет легко идентифицировать типы файлов, что полезно при организации и поиске нужных файлов.
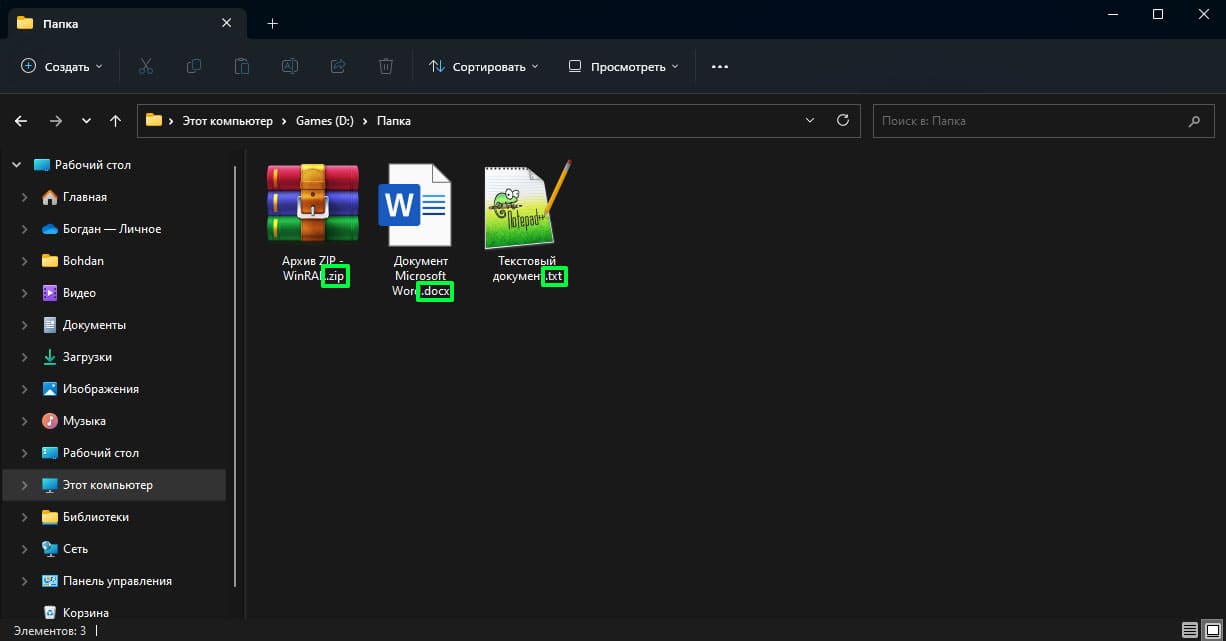
Теперь, когда вы выполнили все эти шаги, расширения файлов будут отображаться при просмотре файлов в проводнике Windows 11. Это поможет вам лучше контролировать файлы и быстрее распознавать их типы.
Не забывайте, что изменение настроек отображения расширений файлов применяется системно, то есть оно будет действовать для всех файлов и папок в операционной системе. Это значит, что после включения отображения расширений файлов, вы сможете видеть расширения для всех файлов, независимо от их типа.
Включение отображения расширений файлов в Windows 11 полезно не только для повышения продуктивности, но и для безопасности. Это позволяет вам лучше контролировать файлы, которые вы открываете и запускаете, и предотвращает возможные ошибки, связанные с неправильным распознаванием типов файлов.